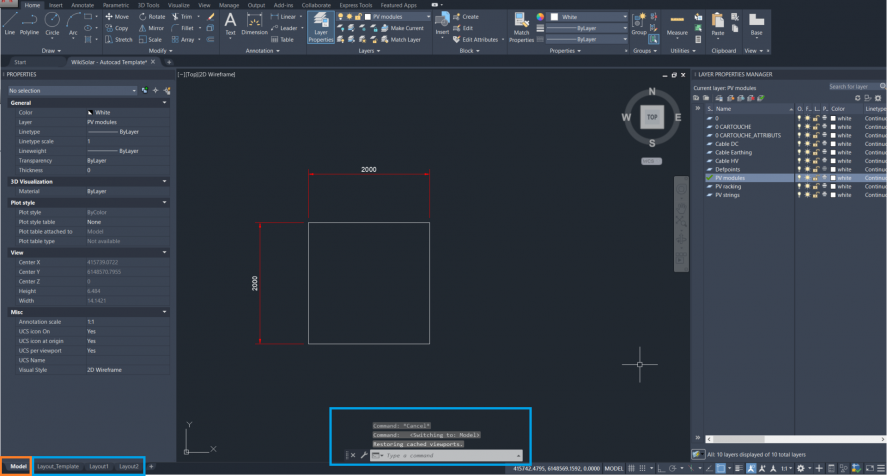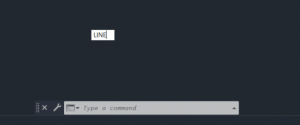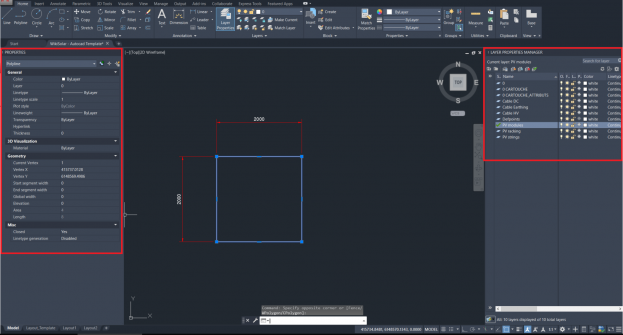Difference between revisions of "Autocad tips"
| (3 intermediate revisions by 2 users not shown) | |||
| Line 1: | Line 1: | ||
| − | [https://www.autodesk.com/products/autocad/overview?term=1-YEAR&support=null Autocad]edited by Autodesk is probably the most commonly used software for drawings in the solar industry, either for layout, mechanichal or electrical | + | {{#seo:|title=How to use Autocad in solar projects|description=Everything you need to know to use Autocad in Solar projects.|keywords=autocad, drawings, layout, sld, template}}[https://www.autodesk.com/products/autocad/overview?term=1-YEAR&support=null Autocad]edited by Autodesk is probably the most commonly used software for drawings in the solar industry, either for layout, mechanichal or electrical drawings. Here are some tips and explanations to help you with your Autocad drawings. |
| − | The purpose of this page is to explain you how | + | The purpose of this page is to explain you how Autocad is structured, provide the main commands and give some tips to make the most advantages of it. |
| − | All these explanations will show you how with one single file, you can several of your project drawings | + | All these explanations will show you how with one single file, you can have several of your project drawings and make your life much easier in case of engineering updates. |
== Structure of Autocad Drawings == | == Structure of Autocad Drawings == | ||
| Line 15: | Line 15: | ||
When you work with Autocad, most of the '''commands''' and functions can be accessed through the main top bar, but most importantly by writing the command and pressing enter. Writing command will make you win lot of time while working on drawings. | When you work with Autocad, most of the '''commands''' and functions can be accessed through the main top bar, but most importantly by writing the command and pressing enter. Writing command will make you win lot of time while working on drawings. | ||
| + | [[File:Autocad introduction model.png|center|thumb|887x887px|Autocad Model Space (Orange Tab)]] | ||
=== Model space === | === Model space === | ||
| Line 55: | Line 56: | ||
=== Commands === | === Commands === | ||
| + | [[File:Autocad command.png|thumb|Autocad Command box]] | ||
When you want to do any modification in Autocad, you need to use '''Commands''' which can be accessed through two ways : | When you want to do any modification in Autocad, you need to use '''Commands''' which can be accessed through two ways : | ||
| Line 93: | Line 95: | ||
== Template for your projects == | == Template for your projects == | ||
| − | + | Here is a template of project with a model that includes all the project drawings information, and several paper space, each of them being a project drawings. | |
| − | |||
| − | Here is a template of project with a model that includes all the project drawings information, and several paper space, each of them being a project drawings. | ||
| + | <nowiki>= File will be available for download very soon =</nowiki> | ||
== Main commands == | == Main commands == | ||
Summary of the main Autocad commands : | Summary of the main Autocad commands : | ||
| Line 148: | Line 149: | ||
=== Panels to display while your work === | === Panels to display while your work === | ||
| − | We strongly advise to keep the two panels open while you work in an cad drawings. | + | We strongly advise to keep the two panels open while you work in an cad drawings : Properties and Layers |
| − | + | [[File:Autocad toolbar.png|center|thumb|623x623px]] | |
You can snap them on each side on your windows by using the dots on the left corner of the panel. | You can snap them on each side on your windows by using the dots on the left corner of the panel. | ||
| Line 193: | Line 194: | ||
Principles on how to do it with Autocad are explained [https://knowledge.autodesk.com/support/autocad-map-3d/learn-explore/caas/sfdcarticles/sfdcarticles/How-to-georeference-existing-linework.html here] | Principles on how to do it with Autocad are explained [https://knowledge.autodesk.com/support/autocad-map-3d/learn-explore/caas/sfdcarticles/sfdcarticles/How-to-georeference-existing-linework.html here] | ||
| − | === How to add a map === | + | === How to add a background map === |
For the methodology, it's well explained [https://www.thesourcecad.com/using-map-autocad/ here] and [https://knowledge.autodesk.com/support/autocad/learn-explore/caas/simplecontent/content/how-to-use-online-maps-autocad.html here]. We advise to add the map, but in a separated layer so that you can keep in some drawings (like the general layout), but hide it for detailed drawings where it doesn't bring added value. | For the methodology, it's well explained [https://www.thesourcecad.com/using-map-autocad/ here] and [https://knowledge.autodesk.com/support/autocad/learn-explore/caas/simplecontent/content/how-to-use-online-maps-autocad.html here]. We advise to add the map, but in a separated layer so that you can keep in some drawings (like the general layout), but hide it for detailed drawings where it doesn't bring added value. | ||
| Line 212: | Line 213: | ||
When launching the command, all tabs of all opened files will be displayed as 1 line. Keep the ones you want to have in your PDF and print. | When launching the command, all tabs of all opened files will be displayed as 1 line. Keep the ones you want to have in your PDF and print. | ||
| − | === | + | === Tips === |
It appears often that lines are too thick in the PDF. To avoid this, deselect the box "Plot Object Lineweight". Quality of the PDF will appear much better. | It appears often that lines are too thick in the PDF. To avoid this, deselect the box "Plot Object Lineweight". Quality of the PDF will appear much better. | ||
Latest revision as of 07:11, 28 March 2021
Autocadedited by Autodesk is probably the most commonly used software for drawings in the solar industry, either for layout, mechanichal or electrical drawings. Here are some tips and explanations to help you with your Autocad drawings.
The purpose of this page is to explain you how Autocad is structured, provide the main commands and give some tips to make the most advantages of it.
All these explanations will show you how with one single file, you can have several of your project drawings and make your life much easier in case of engineering updates.
Structure of Autocad Drawings[edit | edit source]
When you open any Autocad file, you will find at the bottom left a first tab called Model. On the right, you can have several tabs which are called Papers or Layouts.
The Model is where the raw drawing is done whereas papers are just visualizations of what is drawn in the model.
You can have several papers and rename the papers tabs (by default Layout1, Layout2...) to match with your drawings references, but you can have only 1 model tab and you cannot rename the tab.
Any of the element drawn in the model belongs to a Layer which is very useful to change the colors, thickness, or any properties of all the elements in the same time. It allow as well to hide easily some objects when displaying in Layouts.
When you work with Autocad, most of the commands and functions can be accessed through the main top bar, but most importantly by writing the command and pressing enter. Writing command will make you win lot of time while working on drawings.
Model space[edit | edit source]
When you are in the model tab, you can start to draw lines, polylines, circles by writing commands “lines”, “poly”, “circle”, or you can.
If you do a modification in the model, it will change it for all the Layouts, as Layouts are just visualization of the model.
Similarly, if you display or hide any layer, it will display or hide it for all the Layouts.
Model will every time remain the first tab, you cannot move it.
Layers[edit | edit source]
Autocad works with Layers, any element of your drawing belongs every time to a layer.
You can change the color of all the elements than belongs to this layer by changing the layer color in the layer manager.
To see the layer manager, write the command layers and press enter. You can change thickness of the lines or hide the layer if needed.
We strongly recommend to split each type of element in a different layer. (Cables, trenches, PV modules, walkways..)
Paper Space[edit | edit source]
Paper space enable you to display your drawing in a way which you can easily add notes, block title in order to print/export it, for example using standard A3 size.
In the paper space, you have two main different elements where you can work :
- PAPER space, which is the entire page than you can see
- VIEWPORT, which is in window showing what is in the model. When you enter in the viewport, it is like if you were working in the model space.
You can change the size of the viewport and move it where you want in the paper.
Most of the time, the viewport takes most of the space of the paper in order to use the most of the available space to display your model. However, you can split the page with several viewports if you want to display on the same page different elements which are at different positions in your model (Top view and section view for example).
When you create a viewport, you need first to select what you want to see from the model. For this, you need to enter in the viewport : double click on the viewport or click on PAPER at the bottom right. Borders of the viewport will become thicker and on the bottom right you will now see MODEL displayed ; it is now like you were on the model tab). Then you can move, zoom in / zoom out until you the visualization is good. Once done, click on MODEL at the bottom right to exit the viwport which then becomes PAPER. You can as well double click outside of the viewport. Borders of the viewport will now be small lines again.
If you want to hide some layers in this Layout only, you have to enter in the viewport, right click on the layer and “VP-FREEZE”. This layer will still be visible in the model and in all other Layouts, except this one. This is very useful function in Solar projects.
If you do any modification in the PAPER space, it will be only be visible for this Layout. If you do a modification in the MODEL space, it will visible for all Layouts.
The title block / legend and notes should be in the paper space as they will be specific for this layout. You can annotate, write text in the paper space using the same commands than in the model. Only difference is that it will stay for this Layout only.
Commands[edit | edit source]
When you want to do any modification in Autocad, you need to use Commands which can be accessed through two ways :
- Top menu, like a usual software
- Writing the command
This second option will highly increase your efficiency working with Autocad, for example to move an object, select the object, write “move” (or just even “m”) and press enter.
You will find below a summary of the most useful commands.
Blocks[edit | edit source]
A set of objects can be joined as a block and then replicated as many time as needed (pv modules for example). Main advantage is that if you need to do any modification on this block, you only need to edit one time the block and the modification will be replicated on all of them. This is very useful for items which have lot of occurrence in the model (like pv modules) and to easily move object composed of several lines.
Solar project example[edit | edit source]
You will have a global file with all the layout, including roads / walkways, PV modules, string identification, cables, position of inverters..
In the model, you can draw everything by putting each type of objects in a specific layer, for example : Roads, PV modules, PV modules strings, Inverters, Cables, Earthing cables, Trenches…
Then you can create different Layouts like :
- General Layout
- PV modules string identification
- Earthing cables routing
The general layout is more a drawing to have an overview, where you do not need to display all the information. In this case, you hide layers with earthing cables and string number layer (VP-freeze) in this layout only.
In the tab of the general layout, you have the title block with the logo of your company, drawings revision number and title.
That’s why it’s important to have the drawings title block on the layout / paper space and not in the model, because the title of the second layout will be different, but it will still view the same model.
Same for annotation, if you want to add arrows or text only in this view,
Same for the other drawings where you keep only the useful information (activate layers), and add notes that are specific to this view.
If you want to have a zoom on some specific location, around the inverters where all cables arrives for example, you only need to enter in the viewport of the layout and zoom in. Hence with a single model, you can have a general view on a A3 sheet, and a detailed zoom on a A3 sheet as well.
With one Autocad file, you can several of your project drawings ; if you have to do any change like the position of some PV modules, you only have to modify the model and all your 4 drawings will be already updated. Only remain to export them.*
Template for your projects[edit | edit source]
Here is a template of project with a model that includes all the project drawings information, and several paper space, each of them being a project drawings.
= File will be available for download very soon =
Main commands[edit | edit source]
Summary of the main Autocad commands :
| Line | Draw line that goes from point A to point B. |
| Polyline | Draw a line composed of multiple point |
| Circle | Draw a circle, you can manually enter the diameter of the circle |
| Move | Move object |
| Offset | Allows to shift a line / object to the left or to the right by specifying the distance |
| Fillet | Allows to join two lines by smoothing the joined line. Useful for cables. |
| Join | Allows to join two separate lines. |
| Break | Cut a line |
| Hatch | Fill any kind of line (trenches, cables...) |
| Block | To convert your selection into a reusable block. |
| Xplod | Break a block into objects (lines, circles..) |
| Matchprop | Copy/paste the properties of on object to another (Color, Layers, Thickness) |
| Revcloud | Draw a revision cloud to put around a modification made on the schematic between two revisions in IFC. |
Tips about how to use Autocad[edit | edit source]
Mouse pointer snapping[edit | edit source]
F3 activate / deactivate to automatically catch the closest point, end of line or lines intersection.
F8 activate / deactivate to have only orthogonal movement.
Panels to display while your work[edit | edit source]
We strongly advise to keep the two panels open while you work in an cad drawings : Properties and Layers
You can snap them on each side on your windows by using the dots on the left corner of the panel.
Properties[edit | edit source]
When you select any object, you will directly see to which layer it belongs to, length, diameter.. and all important information specific to this object.
If you select several object, you will see all of their common information, for example if they belongs to the same layer, the layer name will be displayed. If not, "VARIES" will be displayed.
Assuming you want to put several objects in the same layers, or change their colors, you have to select them, and then select the select where VARIES is displayed.
Regarding object properties like colors or thickness, we advise to keep them "Bylayer". In case you want to change the colors of all the objects of the layers, you will only need to change the layer color property once.
Layers[edit | edit source]
To have an overview of all the layers used in the model and if they're displayed or not.
Selection of objects in Autocad[edit | edit source]
If you select from right to left, only the objects that are completely within the selection square will be selected.
If you select from left to right, all the objects touching the selection square will be selected.
By default when you are in the model, you don’t need to keep pressing the click button to select several objects, you just have to click on the object you want to select, and select the next one and the selection is going to keep all the one previously selected until you write a command or press Esc.
For example, if you want to move some PV modules but not all of them, select the ones you want to move and write use command “move”.
If you want to select all the object of a same layer, click right on one object of this layer and “Select all similar”.
Lock a viewport[edit | edit source]
When you activated a viewport (hence in the model space), you can lock the viewport by cliking on the lock at the bottom right. If you scroll in/out, it will not zoom in/out the model. If you want to modify the zoom and the lock is activated, it won't be possible, hence, you need to unlock this viewport first.
Create / Edit a block[edit | edit source]
Working with blocks make your life much easier. For example, you can define a block "pv module" with the exact dimensions of the pv modules you are using. If you change PV module, you need only to change the drawing in the block and it will automatically update the PV modules in the entire drawings.
It is as well possible to create blocks of blocks, for example the standard structure for a PV array, using the pv module block described above. In your drawing, if you have several of this PV array, you need to change only one time the block. If the PV modules change, it will update all the PV modules of all PV arrays automatically.
Copy / Paste based on a reference point[edit | edit source]
First you select the object you want copy, then CTRL + SHIFT + C and select the reference point. When you paste (Ctrl + V), the pointer will be offset by exactly the same distance than your initial reference point.
GPS positioning[edit | edit source]
For layout, it is useful to georeference your model, it will allow you to easily do survey on site of where should be positioned cables, trenches, inverters, pv modules...
The bigger is the project you are working on, the more useful is georeference. It's definitively not possible to build big Solar Power Plant with it.
Principles on how to do it with Autocad are explained here
How to add a background map[edit | edit source]
For the methodology, it's well explained here and here. We advise to add the map, but in a separated layer so that you can keep in some drawings (like the general layout), but hide it for detailed drawings where it doesn't bring added value.
How to import georeferenced objects[edit | edit source]
If both drawings are geo-referenced, they will have the same X / Y reference, hence the same (0 ; 0) reference. To import easily some other file, you have to copy/paste based on a reference point (explained just above), and use 0 ; 0 as reference point.
Export & Print drawings[edit | edit source]
Export shoud be done based on a paper space (for all the reasons explained above), but it is as well possible to print from the model space (not recommended)
Plot[edit | edit source]
To print or export a single paper space, it can be launched using "plot" command or CTRL + P.
You need to define the plotter ("AutocadPDF" ), the paper size and what should be plotted (by default, all the displayed page, but you can select it manually)
Batch Plot[edit | edit source]
BATCH PLOT command allows you to export several paper space in one single PDF file.
When launching the command, all tabs of all opened files will be displayed as 1 line. Keep the ones you want to have in your PDF and print.
Tips[edit | edit source]
It appears often that lines are too thick in the PDF. To avoid this, deselect the box "Plot Object Lineweight". Quality of the PDF will appear much better.
Good practices[edit | edit source]
- In your project :
- 1 Autocad file per type of drawings (For example all the layout views)
- Within this file :
- 1 model tab where you include all the information
- 1 paper space per project drawings
- Each different type of object (Cables, pv modules..) = 1 Layer
- Keep all the layers displayed in the model, and hide useless ones only in the paper spaces
- Keep the object with 'ByLayer' or 'ByBlock' properties for easy modification in the future
- When you have objects that will be replicated several times in the model, use blocks.
We can help you on your drawings[edit | edit source]
If you have any issue with your drawings or need more explanation, you can write us using the Discussion tab on the top left corner of this page. We will be glad to help.